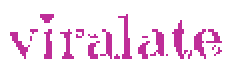In-feed ads are important to monetize when someone scrolls through a website feed. Add in-feed AdSense ads to increase your earning. The place of In-feed ads is between the post feeds. The move aid in generating high CTR, CPC, and user engagements.
Google Blogger is the easiest way of having your dream website online within just minutes. It is easy to monetize and configure and the most part is managed by Google CDN and SEO features.
Google Adsense introduced two New Types of Ads these are InArticle and In-feed Native Ads. They were presented to boost the earnings of Adsense Publishers. To have much on the publisher’s account, traffic is critical and its value can be noticed when the two ads are added.
In the Blogger CMS feed, the In-feed native ads will be visible while the In-Article ad can be presented in the middle of the post. Adding infeed ads at the middle of the posts also increase Click through Rate known as CTR.
Adding these ads does not have to be painful. You only need to access and update the template and everything will be done by Adsense. You must have been approved by Google Adsense before adding the ads.
How to set up in-feed ads in the Blogger blog
We are going to walk you through how to add in-feed ads to a blogger blog in easy steps. Below is the procedure detailed with an open code to illustrate the procedure.

Step-by-step on how to add in-feed AdSense ads
Step.1: Got the Adsense account and Create an In-feed Native ad. In the account move to;
- My Ads
- New Ad Unit
- Native In-feed Ad
Choose a layout accordingly. You need to make sure it is the exact ad unit before proceeding to the next steps.
Generate the code, and copy and paste it into a notepad.
Step.2: Now, Parse the Adsense code click here to Parse your code.
Step.3: Open Blogger Account and Go to Theme. And Select Edit HTML.
Step.4: Search for the code showinlineads by default the code value shows it is off.
Change the value of ‘showinlineads’ to ‘true’
Then search postsPerAd
Change the value of ‘postsPerAd’ to ‘4’
Change the postsPerAd to any value instead of 1 or 4 or any other. Choose how many posts feed you want to show in-feed AdSense ads, according to the post displayed on the webpage.
Example
Before editing your theme codes, the code will look like this.
<b:widget-setting name='showTimestamp'>true</b:widget-setting>
<b:widget-setting name='postsPerAd'>1</b:widget-setting>
<b:widget-setting name='showBacklinks'>false</b:widget-setting>
<b:widget-setting name='style.bordercolor'>#ff5b4d</b:widget-setting>
<b:widget-setting name='showInlineAds'>false</b:widget-setting>
<b:widget-setting name='showReactions'>false</b:widget-setting>After making changes;
<b:widget-setting name='showTimestamp'>true</b:widget-setting>
<b:widget-setting name='postsPerAd'>4</b:widget-setting>
<b:widget-setting name='showBacklinks'>false</b:widget-setting>
<b:widget-setting name='style.bordercolor'>#ff5b4d</b:widget-setting>
<b:widget-setting name='showInlineAds'>true</b:widget-setting>
<b:widget-setting name='showReactions'>false</b:widget-setting>Step 5: Allow Google auto ads to display automatically or move to the next step.
Step.6: Find the code <data:adcode/> or <data:this.adCode/> and replace that with the parsed Adsense code in Step 2 above.
Add in-feed AdSense ads to the main site is very simple. In conclusion, in-feed Adsense ads can add more revenue when combined with Google auto-ads.
How do I put AdSense ads in the middle of my blog posts?
To add ads inside your blog posts – at the middle of the post, it is much easier with auto ads. Just add the auto ads and you will find ads in the middle of your posts. Another way is to use the blog body edit in the blogger layout.
- Sign in to Blogger.
- Choose the blog where you want to show ads and move to the centre.
- From the menu on the left, click the Layout option.
- Based on the template select where the blog body is and edit.
- Check the box next to “Show Ads Between Posts.”
- Choose the ad format, colours, and how often you want the ads to show up.
- Click Save.
Conclusion
Adding in-feed Adsense ads is just straightforward. That will add ads on the category page or home page between posts. In-feed Adsense ads will be shown according to the number of posts selected in Post per Ad option.